Firstly, the name OKR itself is already confusing since it is sometimes referred as One Key Rescue, One Key Restore or One Key Recovery and are used interchangeably. Strictly speaking there are two parts to this OKR. One is the Windows programme (OneKey Recovery 6.0) that you can start normally from within Windows or by pressing the OKR key (the orange arched key at the top of the keyboard) when Windows is running. This will bring you to the screen below. This should rightly be called One Key Backup.
 This is where you can backup your system partition (normally drive C:) into an image file in drive D: (by default) or another location of your choice. When I tried this on my S10, it took about one hour to create the image file that was about 8G in size. Below are the steps involved.
This is where you can backup your system partition (normally drive C:) into an image file in drive D: (by default) or another location of your choice. When I tried this on my S10, it took about one hour to create the image file that was about 8G in size. Below are the steps involved.
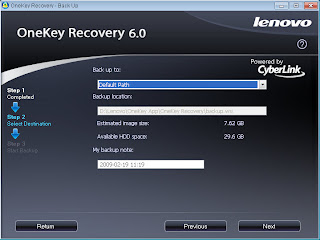

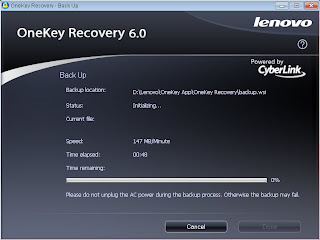 Once you have this image file, you can now create bootable recovery discs either on CD or DVD. Of course you will need to have a USB CD/DVD burner to do this. Here are the stages involved.
Once you have this image file, you can now create bootable recovery discs either on CD or DVD. Of course you will need to have a USB CD/DVD burner to do this. Here are the stages involved.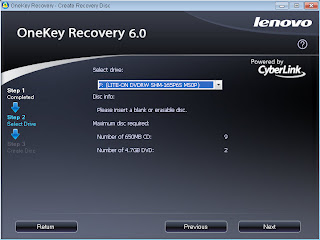
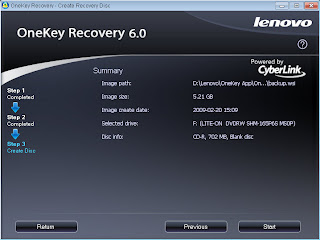
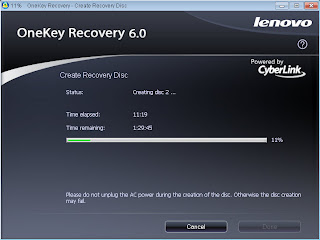
Don't be alarm if initially the time remaining shows something like 4 hours but in reality it takes much shorter; in my case, it took 40 minutes to burn 9 CD's. The actual time will depend on the size of the image file and also the speed of the burner used.
Now that you have got your backup image, how do you proceed to restore your system in case of problem? There is no restore menu under this One Key Recovery programme. This is where you need to get into the other programme - the One Key Rescue System. You can only access this by pressing the OKR button on the keyboard when Windows or the power is off as this program runs independent of Windows itself. Make sure your battery has sufficient power left or better still, plug into the mains power before you press this button since the restoration process may take some time depending on the options.
It is here that you can choose to restore what you have backup earlier OR to restore the original factory default settings.
The program will take some time to start and in fact at times there seems to be no activity so you need to be patient. It is here that you can choose to restore your system from the backup image file you created OR to restore the original factory default settings. There is only one requirement if you want to get back to the factory setting - the size of your C: drive must not be physically changed i.e. it must be the same size as when you got it the first time. For those of you who has re-partitioned drive C: or combined with D: drive, etc, you will not be able to restore to the original factory setting. (Many of you will say, who cares!) However, if you have physically changed partition C:, what your have backup can still work and it will be restored to whatever state it was in when the backup image was made. So the choice is yours.
If you have made the backup discs, they are bootable and you just run them normally when you power up without going into the One Key Rescue. Also they can be used to restore your system if you have upgraded to a new hard disk drive (HDD).
By the way, you can access the Help under the One Key Rescue program by clicking the ? on the screen. It gives a much better explanation that the printed user guide provided with the S10.
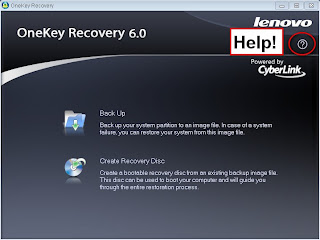
The main issue is that users are not too keen with the OKR and users would much prefer to have the Windows discs rather than the recovery key. These can be used as and when required and are much more flexible than creating backup discs if one just want to re-install Windows either because of some problem or upgrading to another HDD. Just imagine, my backup took up 9 CD's! I suppose it's time to switch to DVD's.
(Please note, all the above refers to the Lenovo S10. I believe the S10e does not come with the OKR function.)
Ronald Kwok











