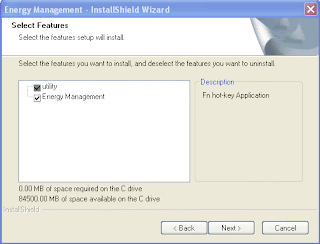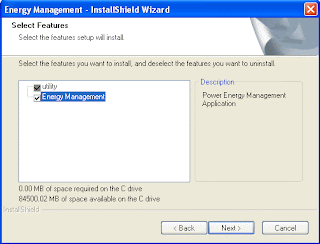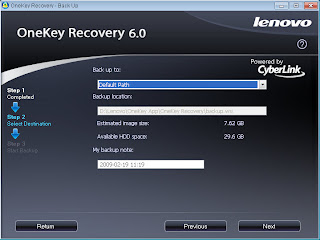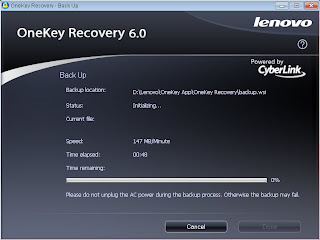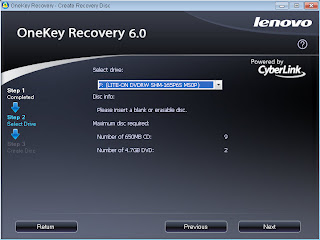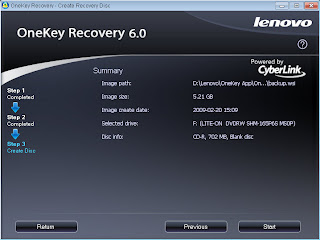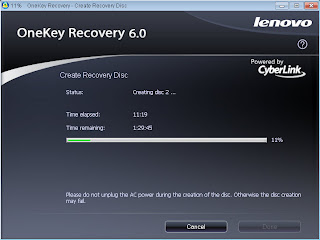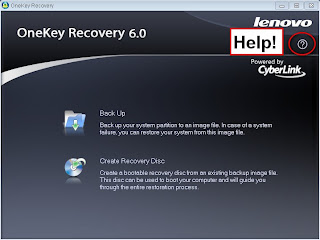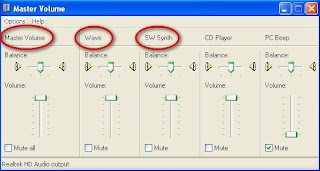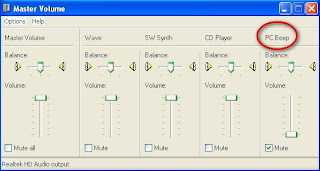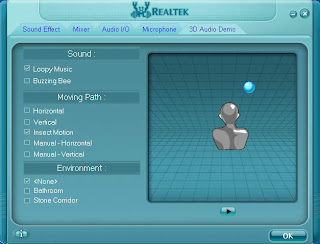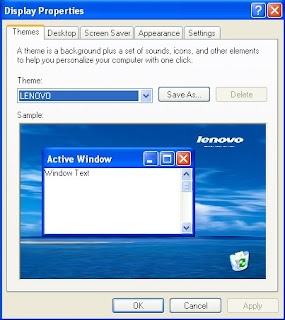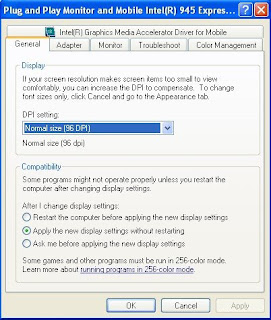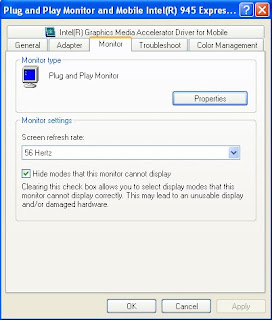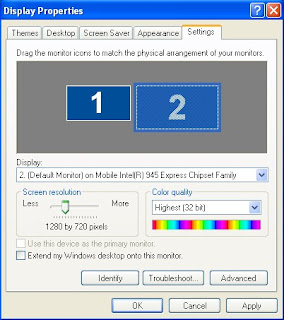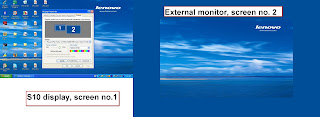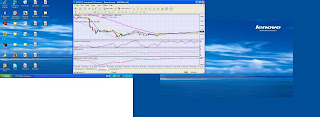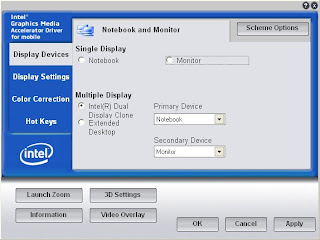As the title suggests, this post will be all about sound, good or bad, on the S10.
The first time I heard the S10 sound, I felt that it was too soft even for a tiny netbook. So I went to the Speaker icon (for volume) on the system tray to access the Master Volume dialog box and adjusted it to full volume but it was still soft. Later I found that you have to increase the Wave button volume and also the SW Synth button volume in order to get a decent level of sound. Now it is not too bad for its size.
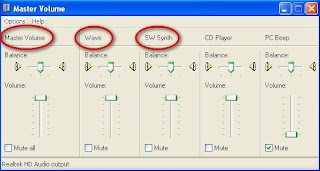
There is an audio beep when you connect or disconnect AC power to the S10. This is good as you will be alerted if someone disconnected your power but the beep is way to loud. In order to reduce this, you access the same master volume window at the system tray and set the PC Beep button to a lower volume or mute it altogether.
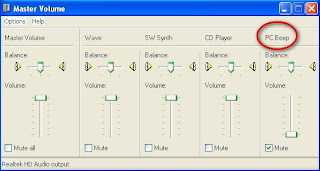
By the way, there is no shortcut mute button (Fn +) on the S10 so stop looking for it. You have to reduce the volume by pressing the Fn + Left Arrow key repeatedly.
There is another speaker icon in the system tray, a more stylish one and you can access this to tweak the Realtek audio driver. Click on this and you can set the sound effect, adjust the mixer, the mic, etc. You can also run the 3D audio demo to impress your friends with the S10, if nothing else.
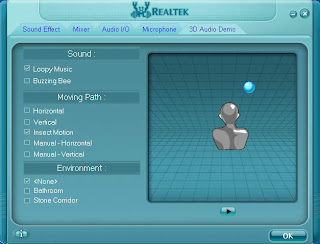
Another complaint is that the click button on the touch pad is too loud. If you want, you can open up your S10 and dampen the sound by using some tape or something similar but that is too much work. The easier solution is to use the tap to click on the touch pad itself and not to click the button physically. It's much simpler this way. By default, the tap to click is enabled but if for some reason this is not, you can access the Synaptics Touch Pad setting screen to enable it. Refer to my earlier post on the Touch Pad.

Finally the sound topic that has the most number of complaints in the S10 forums is about the cooling fan, that it is making loud annoying sound ever so often when it is on. Personally I do not find the fan 0n my S10 to be annoying and it does not come on that often. Yes it is louder than my Dell laptop but it is not as loud as my desktop so it is some where in between and definitely tolerable. Not sure if I am lucky or my hearing is bad!
If you find your fan on the S10 loud and annoying, there is no quick fix. Some users have tried different ways to reduce the noise - upgrading the BIOS (some reported no effect), removing the wire mesh, reducing the voltage to the fan, and one even disconnected the fan!
If it is really that bad, take in back to Lenovo for them to fix it. Otherwise, just get used to the sound. You may eventually like it. Cheers.
Ronald Kwok
http://cbpirate.com/s/cbp/ronaldkwok