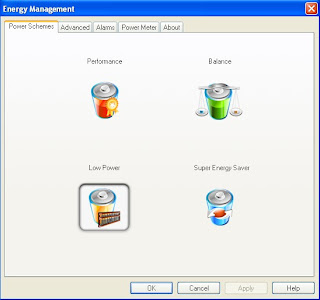
Here you can see the icons for the four different power schemes pre-set by Lenovo. The icon you see on the system tray will be one of these and it is the scheme that is currently running. In this screen shot, the scheme used is Low Power and this icon will appear in the system tray. Note that the icon for the power scheme currently employed is enclosed within a square.
(Alternatively, you can access this Energy Management page by selecting the Power management options in the Start menu.)
If you want to change the power scheme to a different one, click on the new scheme and the battery icon will light up. Press the apply button to confirm and the new scheme will take effect while the icon will be enclosed in a square and the corresponding new icon will appear in the system tray.
Double click on any of the icons and you will arrive at the Monitor setting page where you can adjust the brightness, when the backlight will turn off and when the monitor will turn off. This can be set separately for using the battery or using the mains (plugged in).
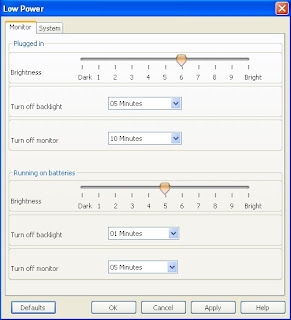
After setting this page to your heart's content, you can then move on to the next tab which is for the system setting. Here you can set the time for standby, hibernation, turning off hard disk and also the CPU level (frequency). Again you can set separately for either running on battery or plugged in.

You can make whatever changes you want but don't forget to press the Apply button to save you changes. If you have messed up the whole thing, don't worry, just press the Default button and you'll be back where you started.
There are other tabs in the Power Management that you can click and make changes but another important one is the Advanced tab. Here you can enable or disable hibernation just like the one in the Windows Power options screen and you can let the system auto adjust to the power scheme according to the battery power or manually select a particular power scheme.
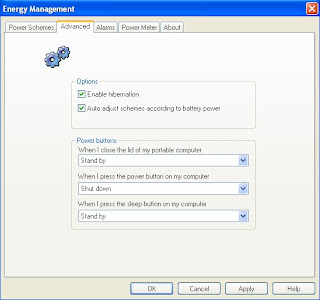
You can select what mode the system will go into when you close the lid or the reaction when you press the power button or the sleep button. If you have disabled hibernation, it will no longer be an option where it will normally appear here or in the system setting page.
A common user complaint is that the screen goes off after 1 minute or 5 minutes while watching video. This happens when the backlight or the monitor itself goes off after the preset time in the Monitor setting. To stay uninterrupted, set the time to NEVER not only in the Monitor setting but also in the System setting. Otherwise your monitor may be set to NEVER off but when the system goes into standby or hibernation, the monitor will go off anyway. Thus the Monitor setting and the System setting must be in sync to get the desired effect.
In case there's problem in the Energy Management, you can go into the Energy Management folder within the Drivers folder in drive D: to reinstall the programme. On the other hand, if you don't like too many options, you can uninstall the Energy Management programme using the Add/Remove function in the Control Panel and restore control using the Windows Power options.
The choice is yours. So don't fret, go out and enjoy your S10!
(Screen shot to show location of the power management icon in the task bar as requested by one of the readers. Should be there somewhere. Yours may look different depending on the power scheme in use.)
Ronald Kwok
http://cbpirate.com/s/cbp/ronaldkwok





Awesome, thank you for these pointers. I ever thought to double click the icons to adjust the settings!
ReplyDeleteHi Bilal, thanks for viewing. It's good to be able to share, especially in these troubled times. Cheers.
ReplyDeleteI almost giveup on this problem and planning to go to service center. Now i can watch anything continuosly on my new S10. Bu the way join the contest on lenovo if you just purchased it recently. maybe you can winn some cash.
ReplyDeleteThanks ronald....polongi@yahoo.com
Thanks, polongi, for viewing. Never lucky with these sort of contest. Anyway, good luck to you.
ReplyDeletedamn i never thought you could double click those icons!
ReplyDeleteLife is full of surprises to be discovered when one takes the chances. Cheers.
ReplyDeleteWhy doesn't this utility work when logged in as a limited user instead of one with administrative powers ?
ReplyDeleteMaybe it was some options set during the initial installation. Uninstall first and reinstall to see if there are any available options to set users.
ReplyDeleteI've done to my S10-2 as your recommend, however before entering Windows XP SP3, the brigthness is still as factory default (mine is set as level 5-6). It will change to my setting after log in Windows.
ReplyDeleteIs it possible to let BIOS or else know my desired level? (It is too bright to see the display when I must log in Windows)
Hi udom,
ReplyDeleteI'm not sure if I understood your problem. As far as I have experienced with my S10, the brightness will follow whatever level that you have set and "remembers" it until it is reset to some other level.
Thanks Ronald,
ReplyDeleteBut my S10-2 only remembers after logging in Windows, before that, the brigtness is as from the factory setting.
Hi udom,
ReplyDeleteIt is still better than having to set it every time! Maybe the next Bios update (if any) will remembers it from switching on. Cheers.
I still find it obtuse that Lenovo Energy Management won't load on a limited user account. I just tried an uninstall/reinstall of the tool on my admin account and it still won't load on the limited user account I have set up on XP home.
ReplyDeletegood to seee such nice appreciation for ma fav energy management solution............. m using lenovo ideapad from last 13 months n the battery performance is awEsom.......... thanx to Power MANAGEMENT............. ;)
ReplyDeleteI tried in vain to keep my monitor switched on by changing the enegy schemes both from Lenovo and Windows. I didn't know I can double-click on the icons to change settings. Thanks for sharing.
ReplyDeleteHi Thomas, glad to be of assistance.
ReplyDeleteRonald kwok!..this is a great help..thanks..all i thought that there is something wrong with my netbook...
ReplyDeleteI'll add to the countless others who gained insight from this posting b/c we never thought to double click the icons!!!
ReplyDeleteCan you upload the image of where energy management icon is?
ReplyDeleteYou should find it at the task bar on the bottom right bottom of the screen. See the screenshoot added at the end of the post.
ReplyDeleteThank you, energy management is really confusing.
ReplyDeleteSilly, but never crossed my mind to doubleclick icon to change preset options :).
You helped me big time.
Keep up good work.
DJ
Never did I think about doubleclicking the icons - thank you so very much!
ReplyDeleteHelped a lot.. thanx man..
ReplyDeleteThanks, really helpful!
ReplyDelete3 years after your post...Thank You! My used Lenovo has new life!
ReplyDeleteThanks for such an interesting article here. I was searching for something like that for quite a long time and at last I have found it here.
ReplyDelete