There are a number of undocumented quirks and finds about the S10 that I have culled from the Lenovo Forums mentioned in my last post.
1. Low audio volume. Double click on the speaker icon on the system tray to open the volume control. Set the Master Volume to maximum and also set the rest of the volume for wave, SW synth, etc to the level of your liking.
2. Annoyed by the beep that wakes up the whole neighbourhood whenever you plug or unplug the mains/AC? While you're at the audio setting above, set the PC Beep to Mute to shut out that blasted Beep.
3. There's a manual button that switches on and off the Wireless devices (WiFi and Bluetooth together), next to the One Key Recovery button. Once this is switched on, you can control the WiFi and the Bluetooth individually using the Fn F5 key. The wireless LED on the front will be blue if the WiFi is turned on or will be purple (red and blue) when the Bluetooth is on. If both are turned on, it will show the two colours alternately. To save battery power, turn off the Bluebooth if you are not using any such devices.
4. To get into hibernate mode quickly. Click to the Turn Off Computer screen where you'll see the Standby, Turn Off and Restart buttons. Place your pointer over the Standby button and a window will says "To hibernate instead, hold down the Shift key." There you have it.
5. You must have experienced it when using the touch pad on a web page, the page zoomed in to a very tiny blob or zoomed out to huge letters. That's the pinch zoom gesture of the touch pad that is inadvertently applied. The easiest way to get out of this is to go to the magnifying glass (zoom) icon at the bottom right corner above the system tray and manually select 100% or whatever level that you want. You can try to "un-pinch" the effect but it's not always a sure thing. You'll find it easier to use one figure each from both hands to zoom pinch but you'll never get the right level. You can visit the Synaptics site to see more of the gestures for the touch pad but not all of them are available on the S10.
A much better description of all the touch pad functions and configurations can be found on the S10 itself.
1. Right or left click on the touch pad icon in the system tray.
2. Click on the Pointing Device Properties and a new "Mouse Properties" window will appear.
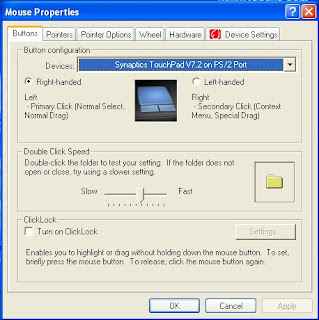
3. This refers to all the settings and functions of the touch pad that you can customise.
4. The best part is to select the Device Settings tab and then click on the Settings button. You'll get the whole user manual of the touch pad here.
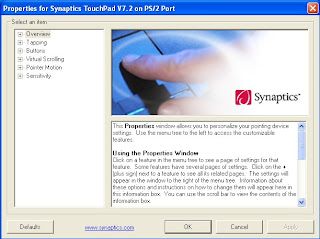
It's a pity that the touch pad is so small that using all the available functions can be a bit difficult especially for those with big fingers. Well, at least they are there.
Ronald Kwok
http://cbpirate.com/s/cbp/ronaldkwok





thx, alot.
ReplyDeletethis really help me. Just bought my s10 last week....
Hi, thanks for viewing. Glad this is of help. Hope you'll enjoy your S10. Cheers.
ReplyDeletethanks .. I have learned so many things from you. i can enjoy more my s10 now. adding something the lenovo comes with the bluetooth option but lacks the bluetooth chip inside i got a chip and installed it myself for $25 on e bay. shipped from china. you just need to remove 4 screws under the lenovo and hoof the harness of the chip with the motherboard.
ReplyDeleteHi salvador,
ReplyDeleteglad to be of help. Many have installed the BT chip themselves and are quite happy with it. My S10 came with BT but never use it as BT gadgets are costly here.
How do you have bluetooth enabled on the s10? I can't find it anywhere.
ReplyDeletePress Fn+F5 to turn on the wireless functions and if Bluetooth is there you will have the option to turn it on or off. You can also check in the Device Manager to see if Bluetooth is installed. Earlier versions of S10 do not have Bluetooth installed in some markets.
ReplyDeleteGood to know about the pinch-zoom. I didn't know the S10 had that option. Another tip to adjust the zoom on pages is to use CTRL key combos (If I'm not mistaken, I believe this works across all computers and browsers):
ReplyDelete"CTRL (and) 0" will reset to regular size
"CTRL (and) -" will zoom out/make smaller
"CTRL (and) =" will zoom in/make larger. You can think of it as "CTRL (and) +" but you don't need to use the shift key.
Hi, thanks for sharing the short-cut keys using the CTRL key combo to change the zoom level on web pages. I tried on the Lenovo and another laptop and it works so this applies to all computers and browsers. So this is a Windows thing.
ReplyDelete